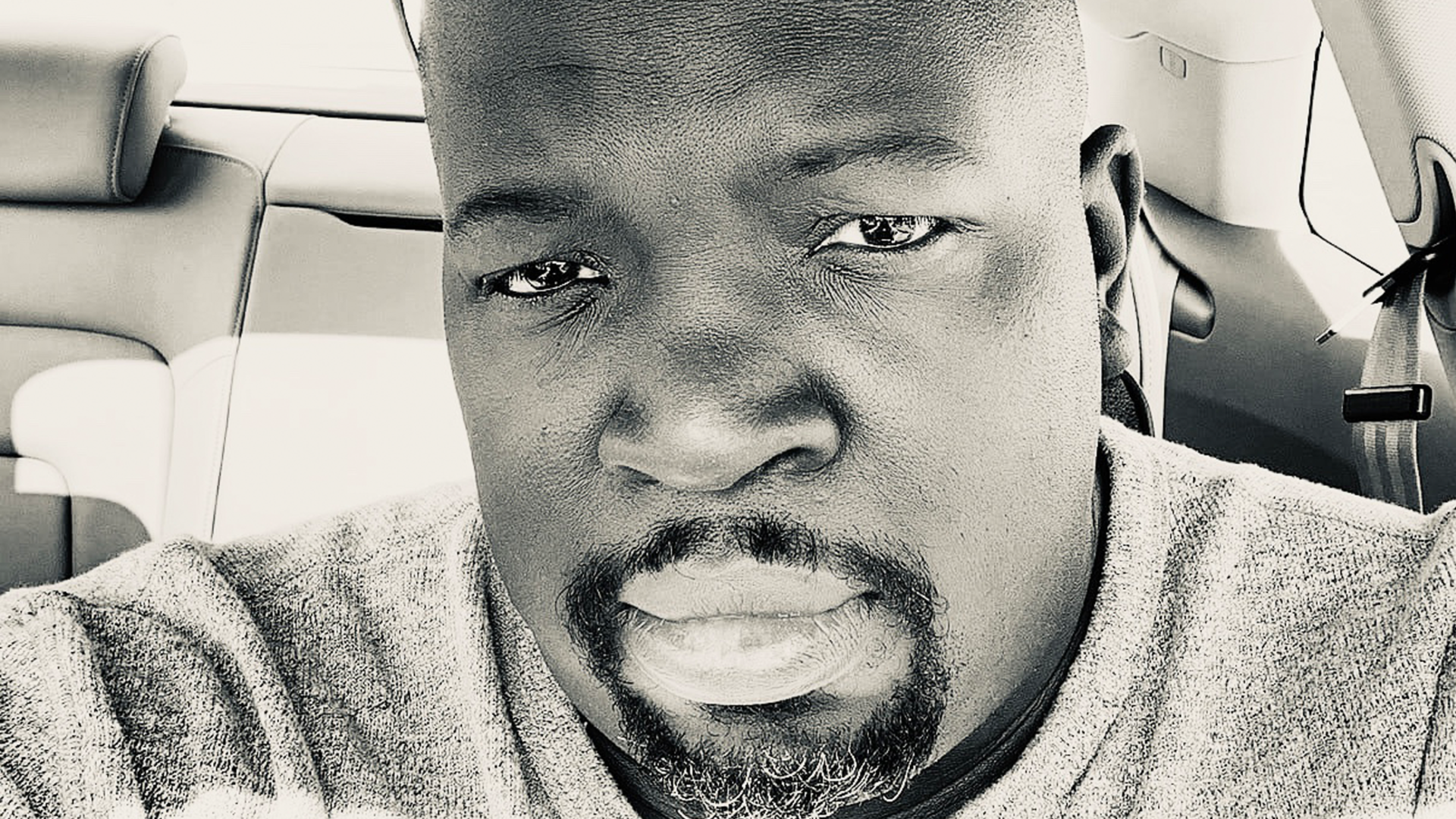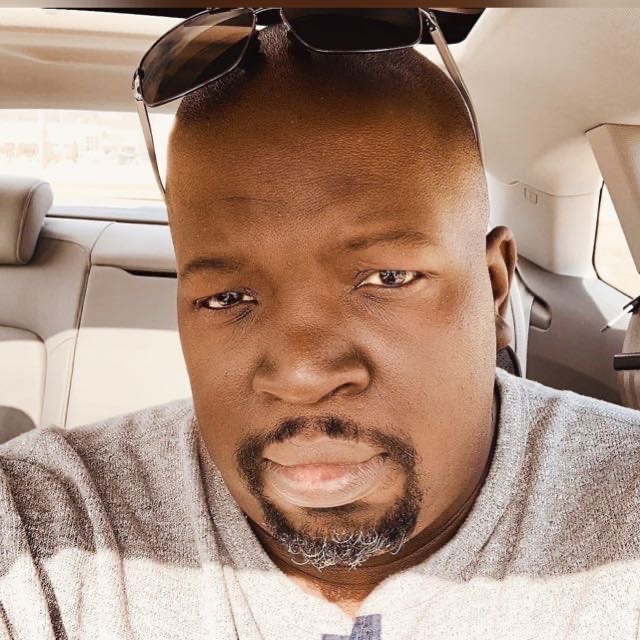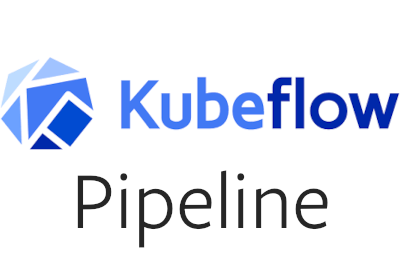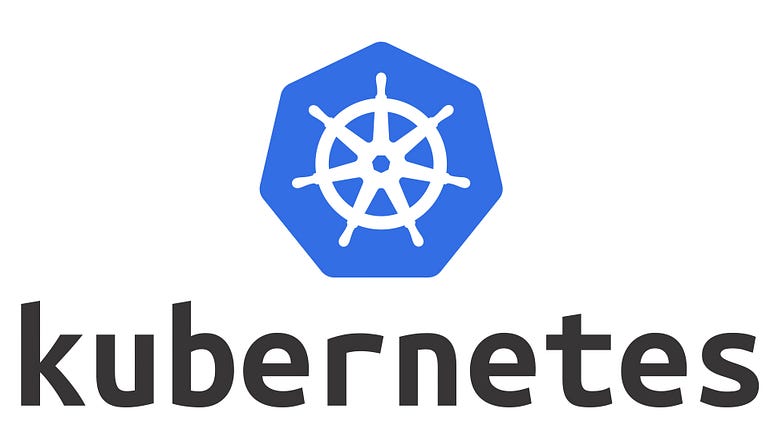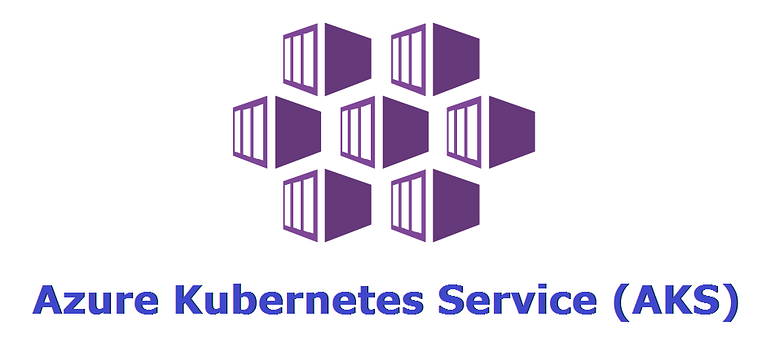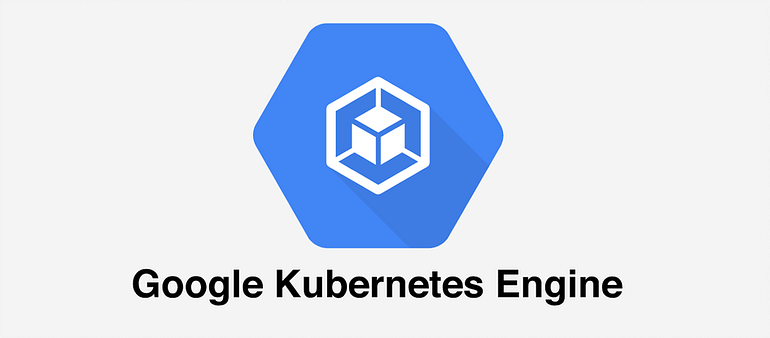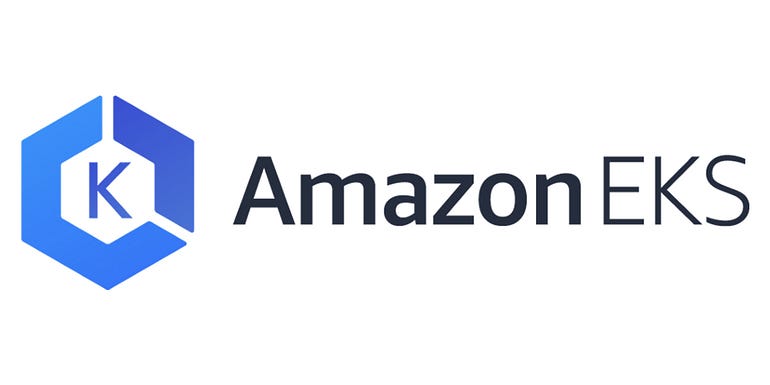Anomaly Detection in System Logs using Machine Learning (scikit-learn, pandas)
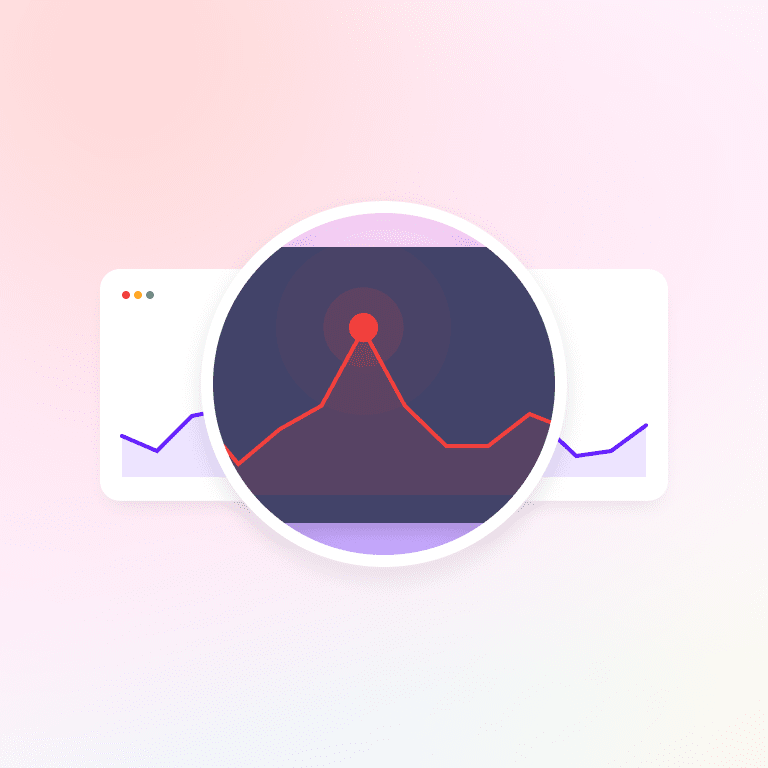
In this tutorial, we will show you how to use machine learning to detect unusual behavior in system logs. These anomalies could signal a security threat or system malfunction. We’ll use Python, and more specifically, the Scikit-learn library, which is a popular library for machine learning in Python.
For simplicity, we’ll assume that we have a dataset of logs where each log message has been transformed into a numerical representation (feature extraction), which is a requirement for most machine learning algorithms.
Requirements:
- Python 3.7+
- Scikit-learn
- Pandas
Step 1: Import Necessary Libraries
We begin by importing the necessary Python libraries.
import pandas as pd
from sklearn.ensemble import IsolationForest
from sklearn.preprocessing import StandardScaler
Step 2: Load and Preprocess the Data
We assume that our log data is stored in a CSV file, where each row represents a log message, and each column represents a feature of the log message.
# Load the data
data = pd.read_csv('logs.csv')
# Normalize the feature data
scaler = StandardScaler()
data_scaled = scaler.fit_transform(data)
Step 3: Train the Anomaly Detection Model
We will use the Isolation Forest algorithm, which is an unsupervised learning algorithm that is particularly good at anomaly detection.
# Train the model
model = IsolationForest(contamination=0.01) # The contamination parameter is used to control the proportion of outliers in the dataset
model.fit(data_scaled)
Step 4: Detect Anomalies
Now we can use our trained model to detect anomalies in our data.
# Predict the anomalies in the data
anomalies = model.predict(data_scaled)
# Find the index of anomalies
anomaly_index = where(anomalies==-1)
# Print the anomaly data
print("Anomaly Data: ", data.iloc[anomaly_index])
With this code, we can detect anomalies in our log data. You might need to adjust the contamination parameter depending on your specific use case. Lower values will make the model less sensitive to anomalies, while higher values will make it more sensitive.
Also, keep in mind that this is a simplified example. Real log data might be more complex and require more sophisticated feature extraction techniques.
Step 5: Evaluate the Model
Evaluating an unsupervised machine learning model can be challenging as we usually do not have labeled data. However, if we do have labeled data, we can evaluate the model by calculating the F1 score, precision, and recall.
from sklearn.metrics import classification_report
# Assuming that "labels" is our ground truth
print(classification_report(labels, anomalies))
That’s it! You have now created a model that can detect anomalies in system logs. You can integrate this model into your DevOps workflow to automatically identify potential issues in your systems.
Lyron Foster is a Hawai’i based African American Author, Musician, Actor, Blogger, Philanthropist and Multinational Serial Tech Entrepreneur.