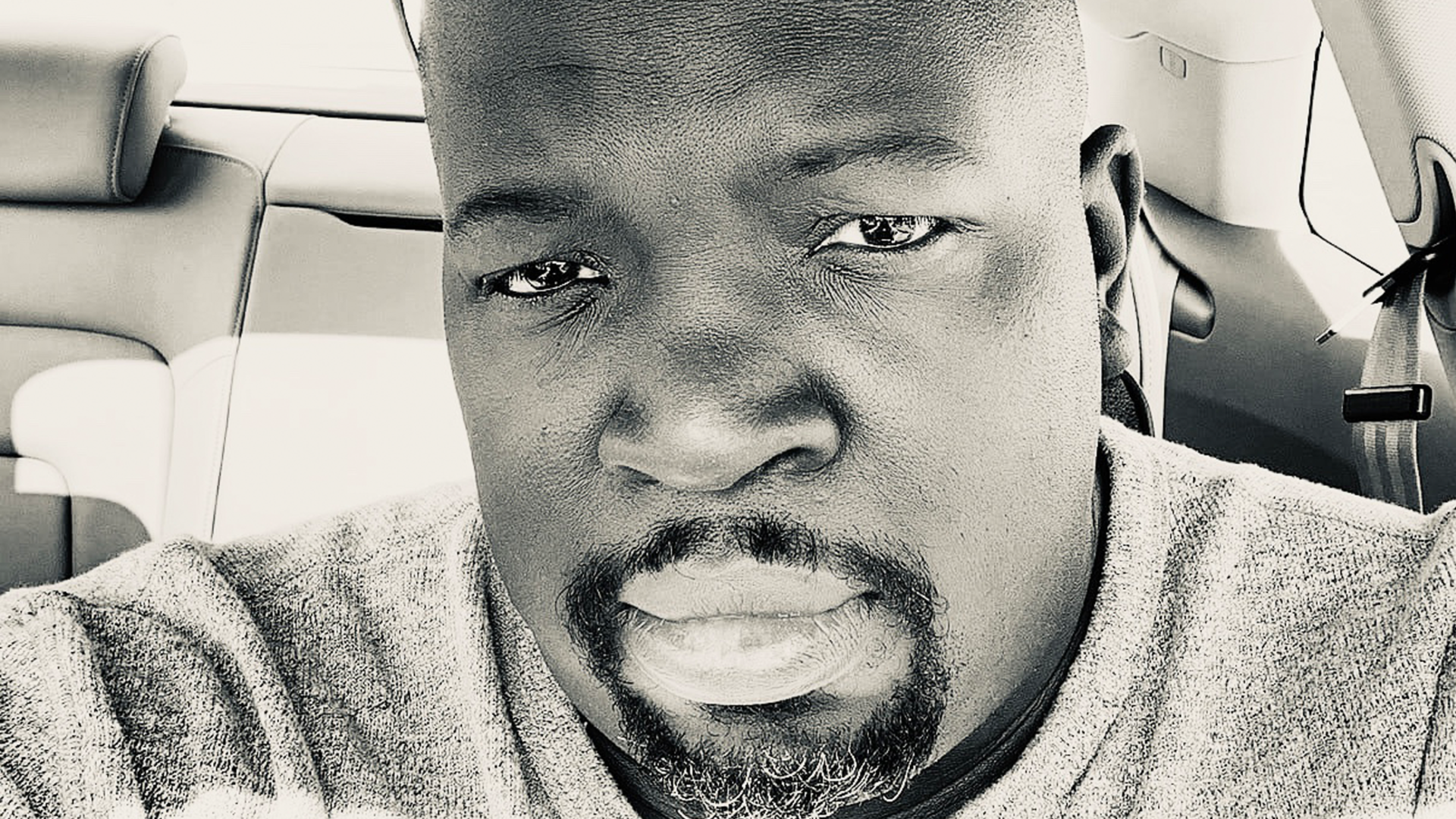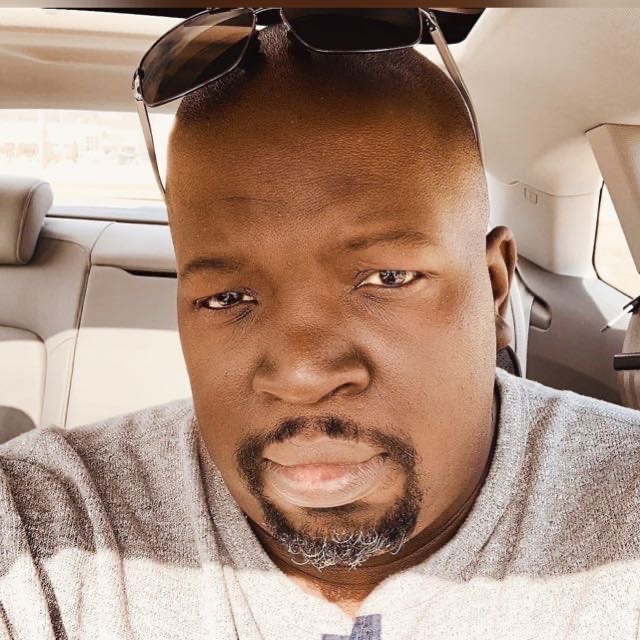Getting Started with Kubernetes: A Step-by-Step Guide to Installation and Setup
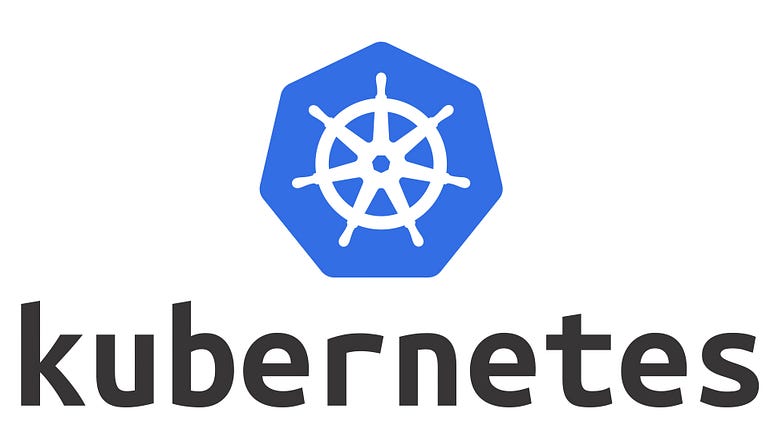
Kubernetes is a popular open-source platform for managing containerized applications. It is widely used for automating deployment, scaling, and management of containerized applications. Kubernetes provides a highly scalable and resilient platform for running containerized workloads, and it has become a key component in modern cloud-native applications. In this tutorial, we will provide a step-by-step guide to getting started with Kubernetes, including how to install and set up Kubernetes on your machine. Whether you are new to Kubernetes or just want to refresh your knowledge, this guide will help you get started with this powerful platform.
Prerequisites
Before you begin, make sure you have the following prerequisites:
- A Linux-based operating system such as Ubuntu or CentOS
- A modern web browser
- A minimum of 2 CPU cores and 4GB of RAM on your machine
- Access to a command-line terminal
Step 1: Install Docker
Kubernetes requires Docker to run, so the first step is to install Docker on your machine. To install Docker on Ubuntu, follow these steps:
- Open a terminal window and update the package list by running the following command:
sudo apt-get update
- Install Docker by running the following command:
sudo apt-get install docker.io
- Start the Docker service by running the following command:
sudo systemctl start docker
- Enable the Docker service to start on boot by running the following command:
sudo systemctl enable docker
Step 2: Install Kubernetes
There are several ways to install Kubernetes, but one of the easiest ways is to use a tool called kubeadm. Kubeadm is a tool that simplifies the installation process by automating the creation of the Kubernetes cluster.
To install kubeadm on Ubuntu, follow these steps:
- Add the Kubernetes repository by running the following command:
sudo apt-get update && sudo apt-get install -y apt-transport-https curl
curl -s https://packages.cloud.google.com/apt/doc/apt-key.gpg | sudo apt-key add -
echo "deb https://apt.kubernetes.io/ kubernetes-xenial main" | sudo tee /etc/apt/sources.list.d/kubernetes.list
- Install kubeadm by running the following command:
sudo apt-get update && sudo apt-get install -y kubelet kubeadm kubectl
- Initialize the Kubernetes cluster by running the following command:
sudo kubeadm init
- Follow the instructions printed on the terminal to configure kubectl and set up the network.
Step 3: Join Worker Nodes (Optional)
If you want to add additional worker nodes to your Kubernetes cluster, you can do so by following these steps:
- Copy the join command printed by kubeadm init command in the previous step.
- On the worker nodes, open a terminal window and run the join command.
kubeadm join 192.168.1.100:6443 --token abcdef.0123456789abcdef \
--discovery-token-ca-cert-hash sha256:0123456789abcdef0123456789abcdef0123456789abcdef0123456789abcdef
Note that this is just an example and the actual join command will be different for each Kubernetes cluster. The join command will be printed by the kubeadm init command in the output along with the other instructions for configuring kubectl and setting up the network. You should copy this join command and run it on each worker node that you want to add to the cluster.
Step 4: Verify the Installation
Once you have completed the installation process, you can verify that Kubernetes is running correctly by running the following command:
kubectl get nodes
This command will display a list of nodes in the cluster, including the master node and any worker nodes that you have added.
Congratulations! You have successfully installed and set up Kubernetes on your machine. You can now begin deploying applications and managing your cluster.
Lyron Foster is a Hawai’i based African American Author, Musician, Actor, Blogger, Philanthropist and Multinational Serial Tech Entrepreneur.